Cách bật/tắt tính năng System Protection cho các ổ trong Windows 10
System Protection là một tính năng cho phép bạn hoàn tác các thay đổi hệ thống không mong muốn, bằng cách thực hiện khôi phục hệ thống (System Restore). Tính năng System Restore cho phép người dùng, trong trường hợp xảy ra sự cố, khôi phục máy tính về trạng thái trước đó (điểm khôi phục) mà không làm mất các file dữ liệu cá nhân.
Mỗi điểm khôi phục chứa thông tin cần thiết cần thiết để khôi phục hệ thống về trạng thái đã chọn. Điểm khôi phục được tạo tự động khi bạn cài đặt ứng dụng, driver hoặc bản cập nhật Windows mới và khi tạo điểm khôi phục theo cách thủ công. Khôi phục không ảnh hưởng đến các file cá nhân trong thư mục %UserProfile%, nhưng sẽ xóa ứng dụng, driver và cập nhật được cài đặt sau khi điểm khôi phục được tạo.
Điều này có thể hữu ích nếu PC không hoạt động tốt sau khi bạn cài đặt ứng dụng, driver hoặc bản cập nhật gần đây.
Hướng dẫn này sẽ chỉ cho bạn cách bật hoặc tắt tính năng System Protection cho các ổ bạn chọn, để có thể tạo điểm khôi phục và thực hiện khôi phục hệ thống trong Windows 10.
Lưu ý: Bạn phải đăng nhập với tư cách admin để có thể bật hoặc tắt tính năng System Protection cho ổ.
Bật hoặc tắt System Protection cho các ổ trong System Properties
1. Thực hiện bước 2, bước 3 hoặc bước 4 bên dưới để mở System.
2. Nhấn Win+X, nhấp vào System và chuyển đến bước 5 bên dưới.
3. Mở Control Panel (chế độ xem biểu tượng), nhấp vào biểu tượng System và chuyển đến bước 5 bên dưới.
4. Mở Control Panel (chế độ xem biểu tượng), nhấp vào biểu tượng Recovery, nhấn vào liên kết Configure System Restore và đi đến bước 6 bên dưới.

Nhấn vào liên kết Configure System Restore
5. Nhấp vào liên kết System Protection ở phía bên trái.
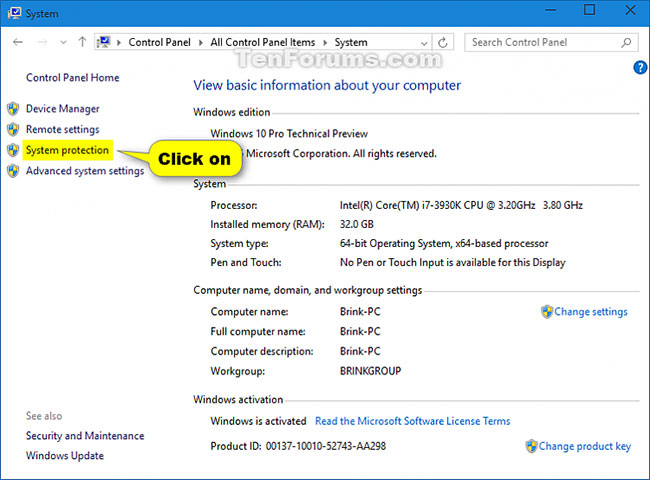
6. Nếu được nhắc bởi UAC, nhấp vào Yes.
7. Trong Protection Settings, chọn một ổ (ví dụ C:) mà bạn muốn bật hoặc tắt tính năng System Protection và nhấp vào nút Configure.
8. Thực hiện bước 9 hoặc bước 10 dưới đây tùy thuộc vào những gì bạn muốn làm.
9. Để tắt tính năng System Protection cho ổ:
A) Trong Restore Settings, chọn Disable system protection và nhấp OK.
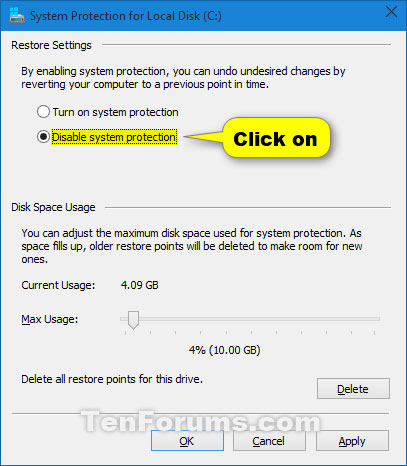
B) Nhấp vào Yes để xác nhận.
10. Để bật tính năng System Protection cho ổ:
A) Trong Restore Settings, chọn Turn on system protection.
B) Trong mục Disk Space Usage, điều chỉnh thanh trượt Max usage thành không gian ổ đĩa tối đa bạn muốn sử dụng để bảo vệ hệ thống và nhấp vào OK.
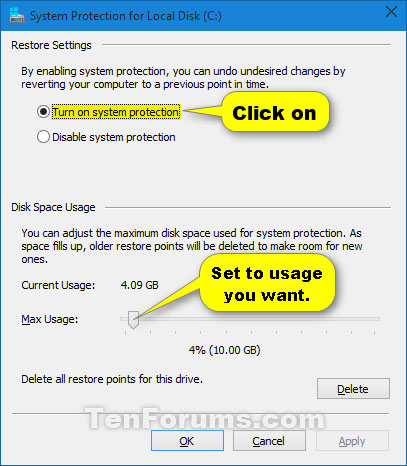
Max usage càng lớn, thì bạn càng có nhiều điểm khôi phục có sẵn cho ổ. Tất nhiên, tùy chọn này sẽ sử dụng nhiều không gian trống hơn trên ổ đĩa, vì vậy hãy đưa ra một mức phù hợp với nhu cầu của bạn.
Bật tính năng System Protection cho các ổ trong PowerShell
1. Mở PowerShell với quyền admin.
2. Nhập lệnh bên dưới vào PowerShell và nhấn Enter.
Enable-ComputerRestore -Drive "<drive letter>:\"Thay thế <drive letter> trong lệnh trên bằng ký tự ổ thực tế (ví dụ: “C”) mà bạn muốn bật tính năng System Protection.
Ví dụ
Enable-ComputerRestore -Drive "C:\"Nếu muốn bật tính năng System Protection cho nhiều ổ cùng một lúc, thì bạn có thể thêm dấu phẩy, dấu cách và một ký tự ổ đĩa khác, theo sau là dấu hai chấm, dấu gạch chéo ngược và tất cả được đặt trong dấu ngoặc kép như bên dưới.
Enable-ComputerRestore -Drive "C:\", "E:\"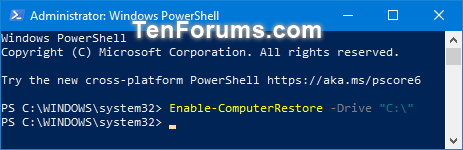
3. Bây giờ, bạn có thể đóng PowerShell nếu muốn.
Tắt tính năng System Protection cho các ổ trong PowerShell
1. Mở PowerShell với quyền admin.
2. Nhập lệnh bên dưới vào PowerShell và nhấn Enter.
Disable-ComputerRestore -Drive "<drive letter>:\"Thay thế <drive letter> trong lệnh trên bằng ký tự ổ thực tế.
Nếu muốn tắt tính năng System Protection cho nhiều ổ đĩa cùng một lúc, thì bạn có thể thêm dấu phẩy, dấu cách và một ký tự ổ đĩa khác, theo sau là dấu hai chấm, dấu gạch chéo ngược và toàn bộ đặt trong dấu ngoặc kép như bên dưới:
Disable-ComputerRestore -Drive "C:\", "E:\"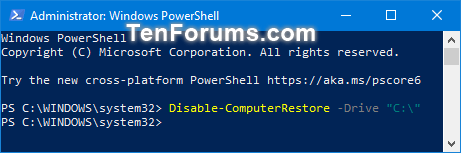
3. Bây giờ, bạn có thể đóng PowerShell nếu muốn.
Bài viết cùng chủ đề:
-
Thay màn hình laptop bao nhiêu tiền? Bỏ túi bí quyết tiết kiệm chi phí hiệu quả
-
Địa chỉ sửa chữa laptop uy tín tại Huế mà bạn nên biết?
-
Hướng Dẫn Cách Bật Và Tắt Camera Laptop Đơn Giản Nhất
-
Hướng Dẫn Chi Tiết Cách Lắp Thêm Ổ Cứng Cho Laptop
-
Cách sửa lỗi trong Photoshop “could not save… not enough memory RAM
-
Hướng dẫn cách đưa ứng dụng ra màn hình MacBook cực đơn giản
-
16 cách làm mát máy tính, laptop cực đơn giản.
-
Sửa Lỗi Kết Nối Của Bạn Không Phải Là Kết Nối Riêng Tư Trên Windows 7
-
Cách tắt hoàn toàn GateKeeper và SIP trên MacOS
-
Hướng dẫn cách cài Office cho MacBook miễn phí 2022
-
Hướng dẫn Tắt/ Bật Auto Boot – tính năng tự Khởi động khi mở máy trên MacBook
-
Hướng dẫn chi tiết cách tạo bộ cài Mac ngay trên Windows
-
Cài Đặt Warp 1.1.1.1 – Lướt Internet Nhanh Và An Toàn
-
Tạo bộ cài macOS cực kỳ dễ dàng với Terminal trên MAC OS
-
Hướng dẫn cách khôi phục cài đặt gốc cho Macbook đơn giản nhanh chóng
-
Fix lỗi 100% Disk trên Windows 10/11 khi sử dụng HDD gây giật lag
















