Cách sửa lỗi trong Photoshop “could not save… not enough memory RAM
Trong quá trình sử dụng hoặc sau khi cập nhật phần mềm Photoshop bạn sẽ nhận được thông báo “could not save… not enough memory RAM” khi lưu ảnh, đừng lo lắng và bạn hãy tham khảo bài viết bên dưới đây để biết cách khắc phục nhé!
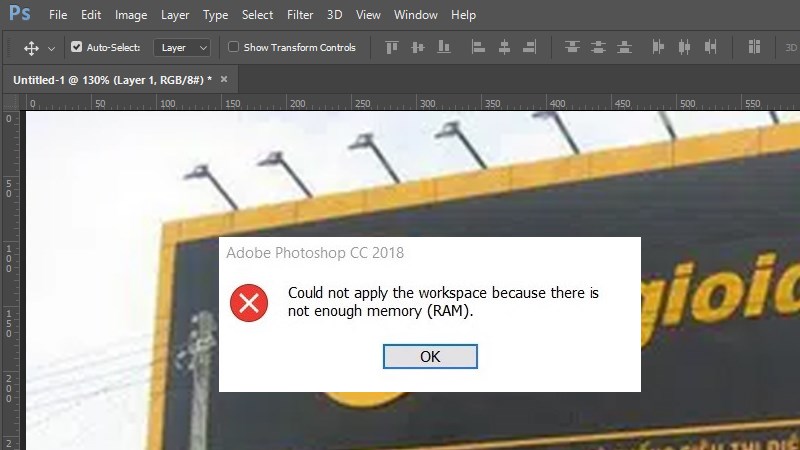
Lỗi “could not save… not enough memory RAM” trong Photoshop
Bài viết hướng dẫn sửa lỗi thông báo “”could not save… not enough memory RAM”” ở phần mềm Photoshop được thực hiện trên máy tính Dell Inspiron 14 chạy Windows 10, bạn có thể thực hiện tương tự cho các dòng laptop, máy tính nền tảng Windows khác.
I. Cách sửa lỗi could not save a copy as because there is not enough memory
1. Hướng dẫn nhanh
Vào Regedit bằng cách nhấn Windows + R > Vào đường dẫn \HKEY_CURRENT_USER\Software\Adobe\Photoshop\120.0 > Vào 120.0 và tạo DWORD mới > Đổi tên giá trị DWORD sang “OverridePhysicalMemoryMB“ > Đổi “Hexadecimal” sang “Decimal“ > Điền giá trị thập phân bằng với giá trị RAM của máy tính bạn > OK.
2. Hướng dẫn chi tiết
Bước 1: Đóng các ứng dụng Adobe rồi nhấn phím Windows + R gõ Regedit.
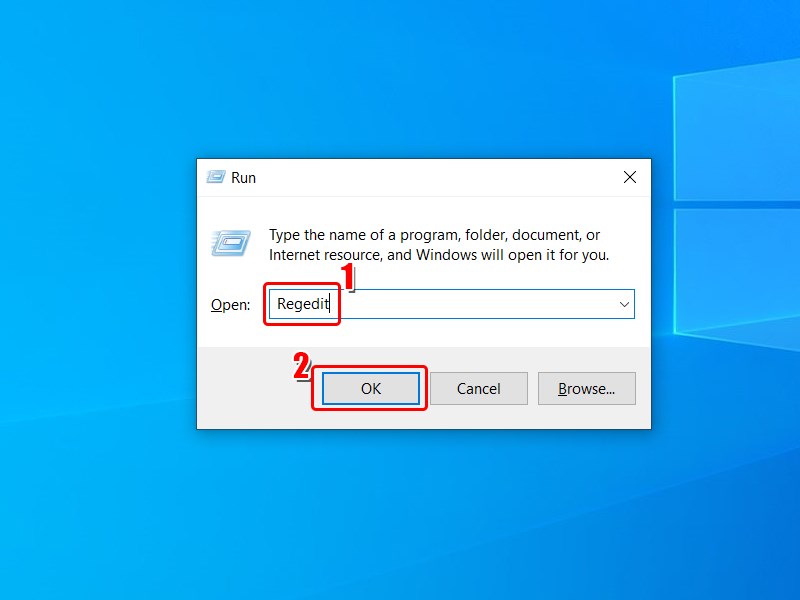
Vào Regedit
Bước 2: Đến đường dẫn: \HKEY_CURRENT_USER\Software\Adobe\Photoshop\120.0.

Theo đường dẫn
Bước 3: Tiếp đến nhấp chuột phải vào 120.0 và tạo DWORD mới.

Thay đổi giá trị
Bước 4: Sau đó đổi tên giá trị DWORD sang “OverridePhysicalMemoryMB“. Thay đổi giá trị cơ bản từ “Hexadecimal” sang “Decimal“.

Thay đỏi giá trị
Bước 5: Vào This PC và nhấn chuột phải chọn Properties.

Vào This PC
Bước 6: Xem mục RAM máy tính của bạn và điền vào ô Value data.
Nếu bạn chưa biết máy bạn bao nhiêu RAM, hãy tham khảo bài viết Cách test RAM, kiểm tra RAM trên máy tính đơn giản, hiệu quả.

Xem số RAM máy tính
Thay với giá trị thập phân bằng với giá trị RAM của máy tính bạn (giá trị trong bài viết là 4096 = 4GB RAM) sau đó nhấn OK.

Thay đổi giá trị
Cuối cùng là khởi chạy lại Photoshop để kiểm tra kết quả.
Hy vọng qua bài viết bạn sẽ khắc phục lỗi “could not save… not enough memory RAM” ở phần mềm Photoshop nhanh chóng. Nếu có thắc mắc về thao tác trong bài viết bạn có thể để lại bình luận bên dưới nhé. Chúc các bạn thành công!
Bài viết cùng chủ đề:
-
Thay màn hình laptop bao nhiêu tiền? Bỏ túi bí quyết tiết kiệm chi phí hiệu quả
-
Địa chỉ sửa chữa laptop uy tín tại Huế mà bạn nên biết?
-
Hướng Dẫn Cách Bật Và Tắt Camera Laptop Đơn Giản Nhất
-
Hướng Dẫn Chi Tiết Cách Lắp Thêm Ổ Cứng Cho Laptop
-
Hướng dẫn cách đưa ứng dụng ra màn hình MacBook cực đơn giản
-
16 cách làm mát máy tính, laptop cực đơn giản.
-
Sửa Lỗi Kết Nối Của Bạn Không Phải Là Kết Nối Riêng Tư Trên Windows 7
-
Cách tắt hoàn toàn GateKeeper và SIP trên MacOS
-
Hướng dẫn cách cài Office cho MacBook miễn phí 2022
-
Hướng dẫn Tắt/ Bật Auto Boot – tính năng tự Khởi động khi mở máy trên MacBook
-
Hướng dẫn chi tiết cách tạo bộ cài Mac ngay trên Windows
-
Cài Đặt Warp 1.1.1.1 – Lướt Internet Nhanh Và An Toàn
-
Tạo bộ cài macOS cực kỳ dễ dàng với Terminal trên MAC OS
-
Hướng dẫn cách khôi phục cài đặt gốc cho Macbook đơn giản nhanh chóng
-
Fix lỗi 100% Disk trên Windows 10/11 khi sử dụng HDD gây giật lag
-
Mẹo sử dụng và bảo quản laptop giúp tăng tuổi thọ hiệu quả nhất
















